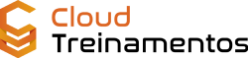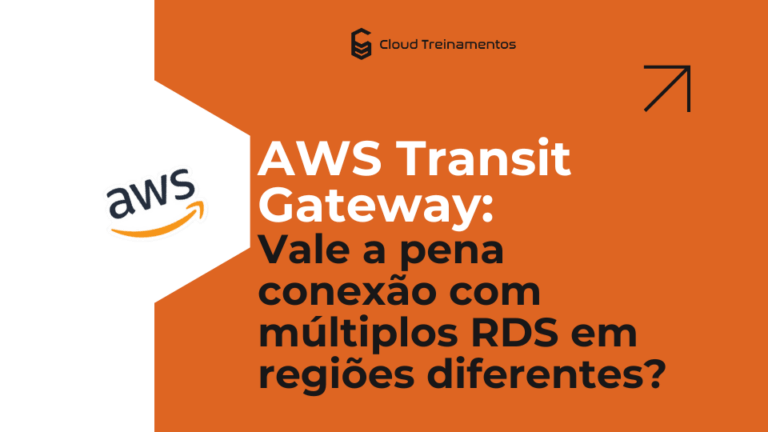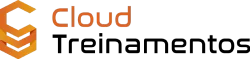Este guia demonstra o procedimento para iniciar uma instância do Amazon EC2 e anexar um volume do Amazon Elastic Block Store (Amazon EBS) através do assistente de inicialização de instância do EC2. O volume adicionado deve ser formatado com um sistema de arquivos e montado para se tornar prontamente acessível. Suponha que, após operar com esta configuração por seis meses, o volume adicional esteja atingindo sua capacidade máxima. Este tutorial mostrará como aumentar o tamanho do volume adicionado e expandir o sistema de arquivos correspondente.
Neste tutorial, empregamos uma instância do Amazon EC2 do tipo T3. Essas instâncias pertencem à categoria de uso geral e são conhecidas por sua eficiência de custo, pois são baseadas na tecnologia do Sistema Nitro.
Tenha em mente as seguintes considerações ao concluir as etapas deste tutorial
- Dois volumes: Após a inicialização da instância do Amazon EC2, você terá à disposição dois volumes: um volume raiz e um volume adicional. Para distingui-los, chamaremos o volume adicional de “volume de dados” ao longo deste tutorial.
- Disponibilidade do volume de dados: A fim de tornar o volume de dados acessível, é crucial realizar as etapas de formatação e montagem do volume de dados.
- Sistema de arquivos: Para aproveitar o aumento de tamanho do volume de dados, é necessário estender o sistema de arquivos correspondente.
1º Etapa: Iniciar uma Instância do EC2 com a Adição de um Volume do EBS
Para dar início a uma instância, selecione uma região da AWS, um sistema operacional (SO), uma imagem de máquina da Amazon (AMI) e escolha um tipo de instância. Utilize um par de chaves para estabelecer uma conexão segura com a instância e configure os aspectos de rede e armazenamento. Ao lançar a instância, opte por atribuir um nome descritivo para facilitar a sua identificação. Neste passo, você iniciará uma instância denominada “tutorial-volumes”.
Para iniciar uma instância do EC2
Faça login no AWS Management Console e abra o console do Amazon EC2 em https://console.aws.amazon.com/ec2/.
- No painel do EC2, escolha Launch Instance (Iniciar instância). Em Name and tags (Nome e etiquetas), em Name (Nome), insira tutorial-volumes. Em Application and OS Images (Imagens da aplicação e do sistema operacional), selecione Quick Start (Início rápido) e verifique os seguintes padrões: O Amazon Linux está selecionado como o sistema operacional da instância.
- Em Amazon Machine Image (AMI) (Imagem de máquina da Amazon [AMI]), Amazon Linux 2 AMI (AMI do Amazon Linux) está selecionado. Em Instance type (Tipo de instância), selecione t3.micro.
- Em Key pair (login) (Par de chaves [login]), escolha o par de chaves. Em Network settings (Configurações de rede), verifique se a caixa de seleção Allow SSH traffic (Permitir tráfego SSH) está marcada.
Isso permite que você se conecte com a instância usando o SSH.
Atenção Por motivos de segurança, não escolha Anywhere (Qualquer lugar) para Source (Origem). Isso permite o acesso à instância de todos os endereços IP na Internet. Isso é aceitável para os fins deste tutorial, mas não é seguro para ambientes de produção.
- Em Configure storage (Configurar armazenamento), escolha Add new volume (Adicionar novo volume).
- Verifique se o tamanho do EBS volume (Volume do EBS) adicionado é 8 GB e o tipo é gp3.
- Para garantir que o volume de dados seja excluído após o término da instância, escolha Advanced (Avançado). Em Volume 2 (Custom) (Volume 2 [Personalizado]), selecione Delete on termination (Excluir ao terminar) e selecione Yes (Sim).
- No painel Summary (Resumo) painel, escolha Launch instance (Iniciar instância).
- Escolha View all instances (Visualizar todas as instâncias) para fechar a página de confirmação e voltar ao console do Amazon EC2.
2º Etapa: disponibilizar o volume de dados para uso
A instância do Amazon EC2 que foi iniciada no Passo 1 possui dois volumes do Amazon EBS: um é o dispositivo raiz e o outro é o dispositivo de armazenamento adicional, também conhecido como o “volume de dados”. Siga o procedimento abaixo para tornar o volume de dados acessível para uso. Neste tutorial, utilizaremos o sistema de arquivos XFS.
Para formatar e montar o volume de dados
- No console do Amazon EC2, no painel de navegação, escolha Instances (Instâncias) e selecione
tutorial-volumes - Para se conectar à instância, escolha Connect (Conectar), verifique se a opção EC2 Instance Connect está selecionada e escolha Connect (Conectar).
- Na janela do terminal, use o comando a seguir para visualizar os dispositivos de disco disponíveis e os pontos de montagem. A saída de lsblk remove o prefixo
/dev/dos caminhos completos do dispositivo.

O exemplo de saída a seguir exibe a presença de dois dispositivos associados à instância: o dispositivo raiz /dev/nvme0n1 e o volume de dados /dev/nvme1n1. Notavelmente, na coluna FSTYPE, você pode observar que o volume de dados não possui um sistema de arquivos atribuído, conforme ilustrado abaixo.

Para criar um sistema de arquivos no volume de dados (/dev/nvme1n1), utilize o comando a seguir:

Para estabelecer um diretório de ponto de montagem para o volume de dados, empregue o comando a seguir. Esse ponto de montagem representa a posição do volume na hierarquia do sistema de arquivos, onde você poderá ler e gravar arquivos após a montagem. No exemplo a seguir, é criado um diretório chamado /data
[ec2-user ~]$ sudo mkdir /data
Para associar o volume de dados ao diretório recém-criado, utilize o comando a seguir, especificando o nome do volume de dados (/dev/nvme1n1) e o nome do diretório de ponto de montagem (/data).
[ec2-user ~]$ sudo mount /dev/nvme1n1 /data
O ponto de montagem não é preservado automaticamente após a reinicialização da instância. Para realizar a montagem automática do volume de dados após uma reinicialização, consulte o guia sobre como montar automaticamente um volume anexado após a reinicialização.
Para confirmar se o volume de dados foi formatado e montado corretamente, execute novamente o comando a seguir.
[ec2-user ~]$ lsblk -f3º Etapa: aumentar o tamanho do volume de dados
Imagine que, após seis meses de utilização da configuração mencionada acima, você se encontre com o volume de dados sem espaço disponível. Nessa situação, você opta por duplicar o tamanho do volume de dados. O primeiro passo é criar um snapshot e, em seguida, aumentar a capacidade do volume de dados. Ao criar o snapshot, atribua uma descrição para identificá-lo. Neste tutorial, você irá criar um snapshot denominado “tutorial-volumes-backup
Para aumentar o tamanho do volume de dados
- Feche a janela do navegador do EC2 Instance Connect para retornar ao console do Amazon EC2.
- Crie um snapshot do volume de dados, caso precise reverter as alterações.
- No console do Amazon EC2, no painel de navegação, escolha Instances (Instâncias) e selecione
tutorial-volumes - Na guia Storage (Armazenamento), em Block devices (Dispositivo de blocos), selecione Volume ID (ID do volume) do volume de dados.
- Na página de detalhes de Volumes, escolha Actions (Ações) e Create snapshot (Criar snapshot).
- Em Description (Descrição), insira
tutorial-volumes-backup - Escolha Create snapshot (Criar snapshot).
- No console do Amazon EC2, no painel de navegação, escolha Instances (Instâncias) e selecione
- Para aumentar o tamanho do volume de dados, no painel de navegação, escolha Instances (Instâncias) e selecione
tutorial-volumes - Na guia Storage (Armazenamento), selecione Volume ID (ID do volume) do volume de dados.
- Marque a caixa de seleção Volume ID (ID do volume), escolha Actions (Ações) e, em seguida, Modify volume (Modificar volume).
- A tela Modify volume (Modificar volume) exibe o ID de volume e a configuração atual do volume, incluindo tipo, tamanho, operações de entrada e saída por segundo (IOPS)e throughput. Neste tutorial, você dobrará o tamanho do volume de dados.
- Em Volume type (Tipo de volume), não altere o valor.
- Em Size (Tamanho), altere para 16 GB.
- Em IOPS, não altere o valor.
- Em Throughput, não altere o valor.
- Escolha Modify (Modificar) e, quando a confirmação for solicitada, escolha Modify (Modificar) novamente. Você será cobrado pela configuração de novo volume após o início da modificação do volume. Para obter mais informações sobre preços, consulte Preço do Amazon EBS.
4º Etapa: estender o sistema de arquivos
Após o volume de dados entrar no estado de otimização, é possível utilizar comandos específicos do sistema de arquivos para ampliar o sistema de arquivos para o novo tamanho, que agora é maior.
Para estender o sistema de arquivos
Dentro do Console do Amazon EC2, na seção de Instâncias no painel do EC2, localize e selecione a instância chamada “tutorial-volumes”.
Para estabelecer uma conexão com a instância, clique em “Conectar” (Connect), assegurando-se de que a opção “EC2 Instance Connect” esteja marcada, e em seguida, selecione “Conectar” (Connect) novamente.
Dentro da janela do terminal, utilize o comando a seguir para recuperar o tamanho do sistema de arquivos.
[ec2-user ~]$ df -hT
Utilize o comando a seguir para expandir o sistema de arquivos XFS que está montado no ponto de montagem /data.
[ec2-user ~]$ sudo xfs_growfs -d /dataUtilize novamente o comando a seguir para verificar se o sistema de arquivos foi expandido com sucesso.
[ec2-user ~]$ df -hT
5º Etapa: limpar recursos desnecessários
Nas próximas etapas, você irá realizar a limpeza dos recursos criados neste tutorial. É aconselhável excluir recursos que não estejam mais em uso, pois ao fazê-lo, você também deixará de gerar custos associados a esses recursos.
Como encerrar uma instância
A seguir, siga estas etapas para realizar a limpeza dos recursos:
- Abra o console do Amazon EC2 em https://console.aws.amazon.com/ec2/.
- No painel de navegação, selecione “Instances” (Instâncias).
- Marque a caixa de seleção associada à instância chamada “tutorial-volumes”.
- Escolha “Instance state” (Estado da instância) e, em seguida, “Terminate instance” (Encerrar instância).
- Quando solicitada a confirmação, clique em “Terminate” (Encerrar).
Para excluir um snapshot:
- No painel de navegação, vá para “Elastic Block Store” e selecione “Snapshots”.
- Marque a caixa de seleção associada ao snapshot chamado “tutorial-volumes-backup”.
- Em “Actions” (Ações), selecione “Delete Snapshot” (Excluir snapshot).
- Confirme a exclusão escolhendo “Delete” (Excluir) quando solicitado.
Quer Aprender mais?
Descubra o poder da AWS e eleve seu conhecimento em nuvem para o próximo nível!
Aprenda a provisionar recursos sob demanda, gerenciar serviços gerenciados, desenvolver aplicações resilientes e explorar uma ampla gama de serviços na nuvem líder mundial. Não perca essa oportunidade de se tornar um especialista em AWS. Inscreva-se agora clicando aqui e traga a excelência da nuvem para o seu negócio!
Veja também nosso vídeo abaixo sobre o assunto e não se esqueça de se inscrever no canal da Cloud Treinamentos CLICANDO AQUI.